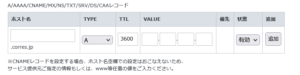conohaのVPSで新しくワードプレス、ネクストクラウド、jitsi-meetをインストールしてみました。
OSは今回初めてubuntuを選択しました。環境について
OS(cat /etc/issue) Ubuntu 22.04 LTS (現在の最新バージョン)
PHP (php -v) PHP 8.1.5
Myspl (mysql –version) Ver 8.0.29
Apache(apache2ctl -v) Apache/2.4.52
お名前ドットコムでドメインを取得していたので、サブドメインを登録しサブドメインを使って新しいVPSに紐づけしました。
サブドメイン kobe.corres.jp と meet.corres.jp
www.kobe.corres.jp で ワードプレスを表示し、
www.kobe.corres.jp/nextcloud/ で ネクストクラウドを表示するようにします。
www.meet.corres.jp は jitsi-meet で利用します。
超ド素人がそれぞれのソフトをインストール設定していくのでなかなかうまくいきませんし、いろいろ触っているので何をしてうまくいったのかもわかりませんが、思い出す限りで備忘録として記載します。
1.サブドメインを登録する
最初にしたことは、お名前ドットコムでサブドメインを登録する。
DNS設定/転送設定 で corres.jp を選択し、次へ
DNSレコード設定を利用する を設定する、で次へ
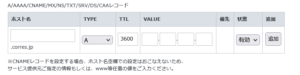
ここに、サブドメインの “kobe”と対応するIPアドレスを入力し、追加。そのまま、確認画面にすすみ、設定する。
corres.jp のネームサーバーは、conohaにしているので、conohaの管理ページでDNSをひらき、ドメインリストの右端にある +ドメインをクリックしてサブドメインを追加する。サブドメイン”meet”も同様にして、同じIPアドレスで登録。
2.PHPやMysql、apacheのインストールはネットで調べて最新バージョンをインストールしていく。
3.wordpressをインストールし、ネクストクラウドもインストールする。
/var/www/html/wordpress
/var/www/html/nextcloud
にインストールされる。また、sslに対応するため、letsencrypt をインストールしました。これらのインストールもネットにたくさんでているので、それを参考にしています。
certbotのインストール
apt install certbot python3-certbot-apache
SSL証明書の取得
certbot –apache
メールアドレス ********@gmail.com
ドメイン www.kobe.corres.jp
Apache2の設定
systemctl reload apache2
現状のファイヤウォールを確認し、「Apache Full」が存在するか確認します。
sudo ufw status
Apacheが存在する場合は削除します。
sudo ufw delete allow ‘Apache’
「Apache Full」 が無ければ追加します。
sudo ufw allow ‘Apache Full’
以上の操作で、自動的に証明書の自動更新が有効になるようです。
sudo systemctl status certbot.timer
念のため、手動で更新テストを確認してみます。
sudo certbot renew –dry-run
4.https://www.kobe.corres.jp でワードプレスを表示し、
https://www.kobe.corres.jp/nextcloud/ でネクストクラウドのページを表示させたいがどうしたらよいかわからず試行錯誤しましたが、
/etc/apache2/sites-availabl/ にあるファイルを書き換えていくことでうまくいきました。その内容についてはまた今度つくりたいと思います。ここまで書くのにえらい時間を費やしましたので、ここまでにします。つまづいたところを記載したいと思いながら、なかなかそこまでたどりつきません。ただ、ド素人でもネットを見ながらいろいろ設定できました。